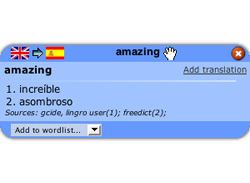
On lingro, you will often you will look at word translations and definitions using tooltips; small blue bubbles opening in your Web browser window when you search for a word. Opening a word in a tooltip will allow you to see all its meanings, add the word to your wordlists, see the detailed translation mode and edit the word.
To display a tooltip, open a web page or file using lingro's web viewer or file viewer and click on any word on the page. You can also open a tooltip by clicking on a word in lingro's instant search dictionary.
If you'd like to translate a word which isn't on the page you are looking at, you can type it into the toolbar box. A tooltip with the word translation will open just above the toolbar.
In the top left corner of a tooltip, you will see two flags indicating the source and destination languages for the translation. At the top center of the tooltip, you will see the word you clicked on or the best match for the word in our dictionary.
Tooltips can be moved by dragging the top center of a tooltip. To close a tooltip, click on the
 icon in the top right corner.
icon in the top right corner.
When you open a tooltip, you will see a list of translations or definitions for the word you clicked on (or typed into the toolbar box). The dictionary used to search for the word can be set using the toolbar dictionary selector, or by clicking on the flgs in the top left corner fo the tooltip.
Inside a tooltip you will see the word you looked up, a list of translations or definitions, and the Add translation button, which lets you add new meanings for the word. Clicking on Add translation will put you in translation edit mode. On the bottom of the tooltip is the wordlist add menu. Clicking on it and select a wordlist name to add it to that wordlist.
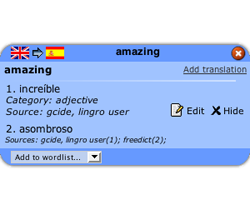
When you open up a word in a tooltip, you will see a list of translations. Clicking on a translation will open it up in detailed mode. In detailed mode, you will see the translation text and additional information about the translation. This includes grammar details, information about the usage of the word, and commments about this word added by lingro users. In addition, each word in the text of the translation will become clickable - when you click on it, a new tooltip will open with the clicked word.
In detailed mode, you will see two buttons on the bottom of the translation: . The hide button will close the detailed view of the translation. The edit button will open up the translation in edit mode.
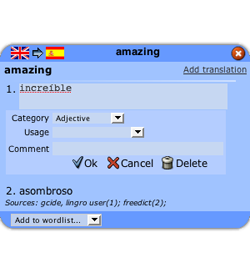
To enter Translation Edit Mode, click on the text of a translation in the tooltip and then click on the icon which appears. All information about the translation will be shown in text boxes. You will be able to edit the translation text, grammar, and usage information. On the bottom of the editing area, you will see three buttons: , , and .
When you click on the button, the changes you've made will be saved. The translation you've just edited will be displayed in detailed mode. To make additional modifications, click on the Edit button again.
When you click on the button, any changes you've made will be discarded and you will see the original translation in detailed mode.
Clicking will remove the translation from lingro's database. A confirmation message will pop up to make sure you really intend to delete the translation. If you agree, the translation will be removed, and you will see other remaining translations for the given word.
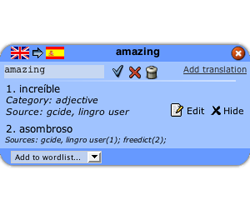
If you would like to modify or delete a word (affecting all of its translations), click on the word name in the top left corner of the tooltip body. The word name will change to a text box so you can change its spelling. On the right you will see three icons (similar to those in translation edit mode).
Clicking on will save the new spelling into lingro's dictionary. Clicking on will discard any changed and leave the word edit mode.
Clicking on will ask you for confirmation. If you agree, it will remove the word from lingro's dictionary. You will then be presented with a missing word tooltip which will allow you to recreate the word or find a best match for it.
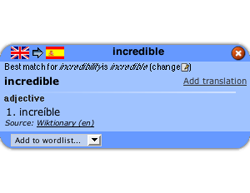
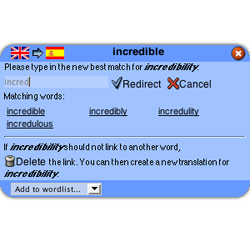
If you search for a word and an exact match isn't found in the dictionary, lingro will search for a best match. An example would be translating 'incredibily' from English to Spanish -- if 'incredibily' isn't found in the dictionary, lingro's advanced lookup system will return the closest match: 'incredible'.
This system allows lingro to give you relevant results even for modified forms of words such as plural forms of nouns, or verbs in the past tense. It is especially important for languages with rich inflection, where the same verb can exist in dozens of different variations.
When a best match is returned, you will be notified on the top of the tooltip. You can then click on the button to change the current best match for the word you looked for, bringing up a box where you can type a new best match will appear.
As you begin typing, existing entries in the dictionary which the word can be redirected to will appear below. Each of them can be clicked on to show a tooltip with a translation so you can verify the definition.
If you decide to change the best match to some word, type it into the box and click . In the event that the word you chose as a best match isn't present in the dictionary, you will see an error message.
If you decide not to edit the best match, click to return to the regular tooltip view.
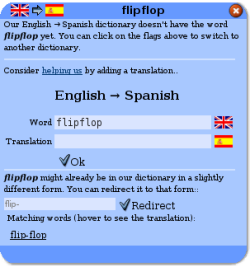
If you search for a word which isn't in the dictionary and no acceptable best match for it can be found, a missing word tooltip will open.
If you know the translation of the word you searched for, you can quickly add a translation in the tooltip by typing it into the translation text box. To save the translation to the dictionary, click
If you think that the word you looked for might already be in the dictionary in a different form (which wasn't detected by lingro's best match system, you can assign a best match yourself. When you start typing into the redirect text box, words which you can set the redirect to will appear below (similar to the best match change mechanism).
If you decide to assign a best match, type it into the box and press Enter or click . In the event that the word you chose as a best match isn't present in the dictionary (you would see no matching words below), an error message will be displayed. Otherwise, the best match will be changed and you will see the contents of the new best match in the tooltip.
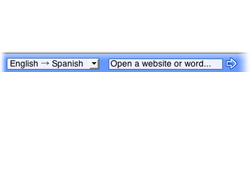
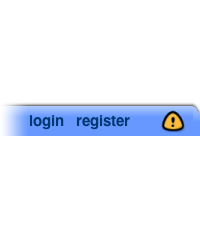
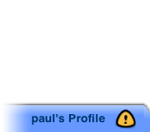
The toolbar, along with tooltips, is your main way of interacting with lingro. The toolbar is visible on the bottom of your screen on every page within lingro. It allows you to quickly open up other websites within lingro's web viewer, translate single words, change the current dictionary, and send us feedback or problem reports.
The toolbar box (which says, "Open a website or word...") allows you to type in a website address such as www.bbc.co.uk and takes you to the that website using lingro's web viewer. You will see the website as you usually would, but with the lingro toolbar at the bottom. You can now click on words on the page and see their translations.
You can also use the toolbar box to quickly find translations for any word. While you can click on words to see their translations, the word box makes it possible to translate words which aren't present on the page you're reading. It's meant to be a convenient way of translating words on any page within lingro. For a more traditional dictionary, take a look lingro's at instant search dictionary.
On the left side of the toolbar you will see a menu allowing you to choose the dictionary to use when you click on a word or type it into the toolbar box. When you change the dictionary, any new word you look for will be translated using the newly selected dictionary.
On the right side of the toolbar there is a customized menu for your lingro profile. If you haven't logged in you will see the login and register buttons. If you've already logged in, you will see a button allowing you to access some configuration options (coming soon) or log out.
On the right of the toolbar is the icon which allows you to report problems or suggest improvements for lingro pages. A small message box will pop up - all you have to do is type your message and click Send . We really appreciate your feedback, so consider dropping us a line if you spot a page which doesn't look quite right or can think of a way to make lingro better!
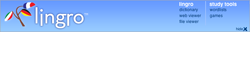
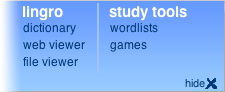
The top bar lets you quickly navigate between all of lingro's translation and study tools. Whenever you're on any lingro page, you will see a large blue bar on the top of the page with the lingro logo on the left and links on the right. Click on any of the links to go to a lingro page.
You can hide the top bar using the button in the bottom right corner. The top bar will become a small rectangle which says unhide lingro bar. Click on the rectangle to bring the top bar back.
At lingro, we're working hard to provide you with different ways of finding translations and definitions for words so you can build up your personal vocabulary. Currently, we've made it possible to easily translate single words (using our instant search dictionary) as well as by clicking on any word to see a translation inside the web viewer and file viewer.
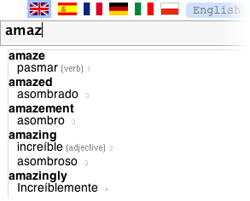
Lingro's instant search dictionary is a quick way to find translations and definitions for words. If you're unsure of the spelling of a particular word or if you'd like to see all words starting with a particular letter combination, the instant search dictionary is a great tool to use.
As you begin typing a word, the dictionary will retrieve your results. Translations or definitions will apear directly below the box where you type.
To pick the languages from and to which words will be translated, click on the flags above the word input box. Sometimes you might notice that after picking a particular language, some flags have become greyed out. This means that we do not yet have a dictionary for these language pairs. If you'd like to learn more about creating and expanding dictionaries, please see the edit page.
By default, only the 6 most relevant translations for each word will be shown. If these translations don't contain the meaning you're looking for, click on the (more) link to see all translations.
Each word in the results list can be clicked on to open a tooltip with that word's translation. Opening a word in a tooltip will allow you to see all its meanings, add it to your wordlists, see the translation details, and edit the word.
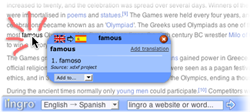
Using lingro's web viewer you can instantly find translations and definitions of words on any website without installing any software. When you type a website address into the web viewer, lingro will take you to that website and make it possible to click on any word on the page to open up a translation tooltip.
While you're looking at a website in the web viewer, it should look and behave exactly the same as it usually does with the addition of the blue lingro bars: the top bar and the toolbar. Using the toolbar, you can quickly translate words as well as change the dictionary used to translate words. The top bar Gives you links to all of lingro's study tools, so you can quickly navigate lingro's pages.
Clicking on a word on the website will open up a tooltip with the word's translation or definition. If the word is part of a hyperlink, and rather than seeing the translation of the word you want to follow the link, click on the small 'Follow this link' bubble which appears when you place your mouse over the linked text.
To close the tooltip, you can either use the tooltip close button
 or click on the word you've just translated a second time.
or click on the word you've just translated a second time.
Note: Although we do our best to make sure that all websites will look correct when viewed through the lingro web viewer, it's possible that the website you want to read will appear slightly different. If you encounter any problems with a page in the web viewer, please report the problem so we can fix it for you and other users.
In addition to translating words and opening websites, lingro allows you to upload documents to be able to click on words to see their translations. Just like on other lingro pages, translations will appear in tooltips.
Currently supported file formats include plain text files (.txt), Word documents (.doc) and PDF files. lingro file viewer works similarly to the web viewer - the document you upload will be opened in your web browser and you will see the blue lingro top bar and the toolbar at the bottom.
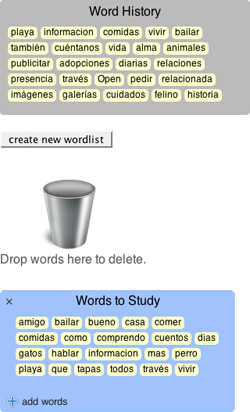
Wordlists allow you to arrange vocabulary into groups so that you can study words by playing games and taking quizzes.
Whenever you look at word's translation or definition using lingro, the system will remember that word and store it in your word history. When you visit the wordlist page, you will see your current word history on the left of the screen. You can create a new wordlists by clicking on the create new wordlist button. When you create a wordlist you can give it a name and then drag words from the word history or existing wordlists onto it.
When you move a word, its background will change color to green if the word is above a wordlist to which it can be moved. To delete a word, drag it to the Trash can; the word's background will change color to red to indicate that it's about to be deleted from the wordlist.
To edit a wordlist name, click on the title of the wordlist. You can also
delete the wordlist along with all the words in it by clicking on the
![]() icon next to the wordlist name.
icon next to the wordlist name.
If you open up a translation tooltip on any lingro page, you will see a drop-down menu on the bottom which says Add to wordlist.... When you click on it, you will see a list of all your available wordlists. Clicking on a wordlist name will add the word to the chosen wordlist. This allows you to build up your wordlists while you read.
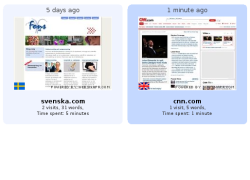
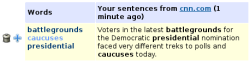
The Lingro page history allows you to review all the pages you've ever visited using the web viewer and see all the words you've translated in their original context.
Every time you visit a page using the web viewer and open a tooltip with a translation, Lingro saves that word and the sentence it was in. The page history shows thumbnails for all the websites you've read, and lists the sentences in which you clicked words to help you remember what the word means it ints original context.
For each website, Lingro shows its screenshot, as well as the a list of sentences in which you clicked on at least one word. Each sentence is clickable, so you can click on any word in it to look it up.
Next to each sentence is a list of words from that sentence on which you clicked.
Hovering your mouse on top of any of the words in the list will allow you to click
 to add it to the current wordlist. You can change the current wordlist by using the wordlist
selector on the right side above the table with all your sentences.
to add it to the current wordlist. You can change the current wordlist by using the wordlist
selector on the right side above the table with all your sentences.
You can also click
 to delete
each of your clicked words, which will remove it from both the list as well your
word history. If you accidentally delete a word, you can
revert your action by clicking (undo).
to delete
each of your clicked words, which will remove it from both the list as well your
word history. If you accidentally delete a word, you can
revert your action by clicking (undo).
By default, the page history will show the 4 most recently opened pages. You can view pages you've read earlier, by clicking the « earlier pages button in the top left corner.
Games help you study the vocabulary in your wordlists and word history. When you start playing a game, you will be asked to pick a wordlist with the words you want to use for the game. Alternatively, you can select your word history to play with the 16 words you've translated most recently.
This simple game lets you see all words in a wordlist as double-sided flashcards. Clicking on a flashcard will flip it to the other side, revealing the meaning of the word. You can also flip all flashcards at the same time, and randomly flip some of them to test if you can recall both the spelling of the word as well as its meanings.